Difference between revisions of "Impresora-3D Open Source"
Pablomarin (talk | contribs) |
|||
| Line 80: | Line 80: | ||
| <center> [[File:user_manual.png|128px|link=https://docs.google.com/document/d/1jHnUX6_inCSsbkh05nl0RYXb_6FmVzULdcKY8czrvig/edit]] </center><center> ('''OBSOLETO''') </center> | | <center> [[File:user_manual.png|128px|link=https://docs.google.com/document/d/1jHnUX6_inCSsbkh05nl0RYXb_6FmVzULdcKY8czrvig/edit]] </center><center> ('''OBSOLETO''') </center> | ||
|} | |} | ||
| + | |||
| + | == Repetier-Host == | ||
| + | 1. Encender Motores de la impresora y darle al botón de conectar. | ||
| + | 2. En la pestaña '''Control Manual''' -> calentar motores (extrusor 220, plataforma 120). | ||
| + | 4. Pestaña '''Disposiciónn de Objetos''' -> botón (+) y añadir el STL. Seleccionando el objeto en la lista se puede rotar, trasladar, etc. Los botones de centrar objeto, autoposicionamiento y soltar objeto son muy útiles. | ||
| + | 5. Pestaña '''Slicer''' -> zona inferior llamada '''Skeinforge''' darle a configurar. En la nueva ventana, debe estar seleccionado craft. De las muchas opciones, la que más interesa es Fill (saldrán debajo las opciones relacionadas con el relleno). Interesan el campo de '''Extra Shell alternating solid layer''' que es el número de capas externas. También interesa el '''infill solidity''' que es el relleno en tanto por uno. Se le da a '''save all''' y se cierra la ventana. En la misma ventana cuando ya esta todo configurado, darle al botón '''Slice con Skeinforge''' para generar el '''G-code''' | ||
| + | 6. Si se quiere guardar el '''G-code''' generado, ir a la pestaña '''Editor G-code''' y con el botón de guardar seleccionar en el ordenador dónde guardarlo. | ||
| + | 7. Antes de imprimir, darle a extruir 5mm un par de veces (pestaña '''Control Manual''' hasta que la extrusión sea uniforme. | ||
| + | 8. Botón Imprimir trabajo (arriba al lado de Desconectar, Archivo y guardar trabajo). | ||
| + | |||
| + | Notas: | ||
| + | * Si se desea añadir más de una pieza para que las imprima a la vez, es posible agregándolas con el botón (+) en | ||
| + | |||
| + | el paso 4. Automáticamente se irán colocando. Se pueden trasladar y girar a conveniencia. | ||
| + | * Para poder mover los motores con la mano, '''NUNCA''' forzarlos, para ello es necesario desbloquearlos | ||
| + | |||
| + | primero. Pestaña '''Control manual''' -> botón '''Parar Motor''' | ||
== Equipo == | == Equipo == | ||
Revision as of 10:32, 28 October 2013
Wiki del grupo de IMPRESORAS 3D OPEN-SOURCE
|
|---|
|
El objetivo es el Desarrollo de robots avanzados mediante la tecnología de impresión 3D open-source. Para ellos montaremos una impresora 3D inicial (Repstrap), aprenderemos a usarla, a modelar piezas en 3D y finalmente a diseñar y construir robots que sean "imprimibles". También queremos utilizar esta impresora para "imprimir" otras impresoras de tipo RepRap, de manera que todos los socios puedan construirse su propia impresora por poco dinero.
|
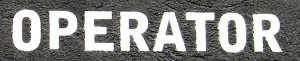
|

|
| Lista de operadores | Hoja de Reservas |
| NOTA IMPORTANTE: Para poder imprimir en HIJA hay que volver a hacer el curso de operador ya que se utiliza un nuevo programa para imprimir, el RepetierHost. |
| Proyectos | |
|---|---|

|
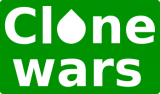
|
| Proyecto: Plastic Valley (Robots Imprimibles) | Proyecto: Clone wars (Replicacion de impresoras) |
| Impresión de prototipos | ||
|---|---|---|

|

|

|
| Piezas para Ecro | Piezas para Quadcopter | Piezas para Mini-Humanoide |
Parque de impresoras
| Impresora | Características | Manual de usuario |
|---|---|---|
 |
|
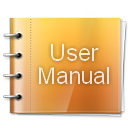 |
 |
|
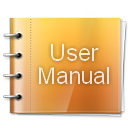 |
 |
|
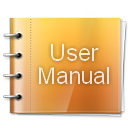 |
Repetier-Host
1. Encender Motores de la impresora y darle al botón de conectar. 2. En la pestaña Control Manual -> calentar motores (extrusor 220, plataforma 120). 4. Pestaña Disposiciónn de Objetos -> botón (+) y añadir el STL. Seleccionando el objeto en la lista se puede rotar, trasladar, etc. Los botones de centrar objeto, autoposicionamiento y soltar objeto son muy útiles. 5. Pestaña Slicer -> zona inferior llamada Skeinforge darle a configurar. En la nueva ventana, debe estar seleccionado craft. De las muchas opciones, la que más interesa es Fill (saldrán debajo las opciones relacionadas con el relleno). Interesan el campo de Extra Shell alternating solid layer que es el número de capas externas. También interesa el infill solidity que es el relleno en tanto por uno. Se le da a save all y se cierra la ventana. En la misma ventana cuando ya esta todo configurado, darle al botón Slice con Skeinforge para generar el G-code 6. Si se quiere guardar el G-code generado, ir a la pestaña Editor G-code y con el botón de guardar seleccionar en el ordenador dónde guardarlo. 7. Antes de imprimir, darle a extruir 5mm un par de veces (pestaña Control Manual hasta que la extrusión sea uniforme. 8. Botón Imprimir trabajo (arriba al lado de Desconectar, Archivo y guardar trabajo).
Notas:
- Si se desea añadir más de una pieza para que las imprima a la vez, es posible agregándolas con el botón (+) en
el paso 4. Automáticamente se irán colocando. Se pueden trasladar y girar a conveniencia.
- Para poder mover los motores con la mano, NUNCA forzarlos, para ello es necesario desbloquearlos
primero. Pestaña Control manual -> botón Parar Motor
Equipo
- Raúl Pérula (Coordinador)
- Marco Esteban (Becario técnico)
Enlaces
- Thingiverse: El youtube de los objetos
- Reprap: Proyecto original de la impresora 3D: una máquina capaz de imprimise a sí misma!
- Blog de Makerbot
- Blog de la Reprap
- Objetos 3D, by Obijuan
- 3DTIN: Diseño de objetos 3D desde el navegador. Genial para niños!
- Openscad: Programa de diseño 3D. Construcción de piezas mediante "código"